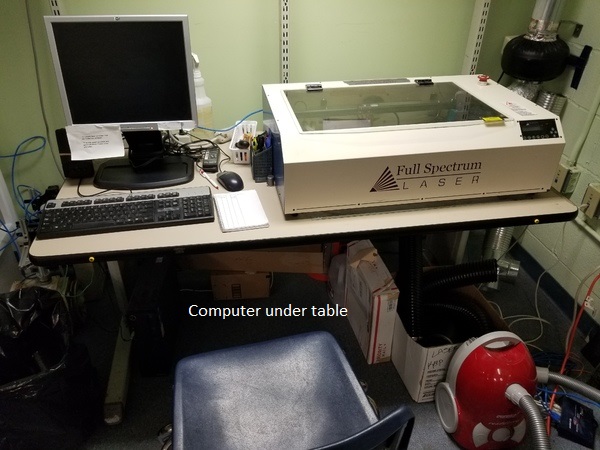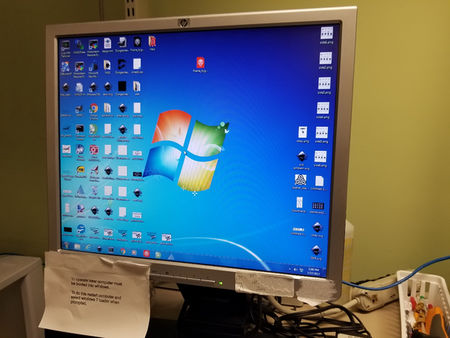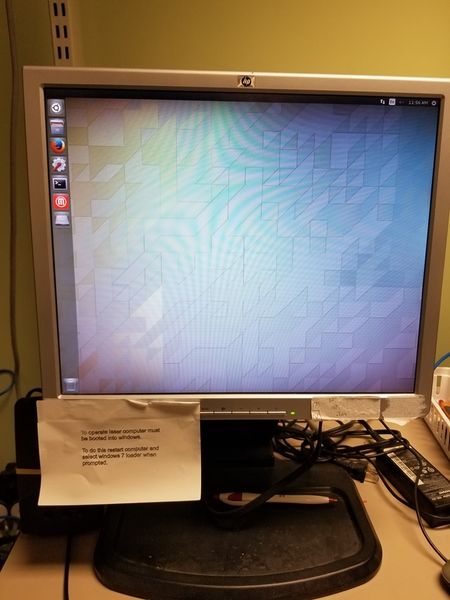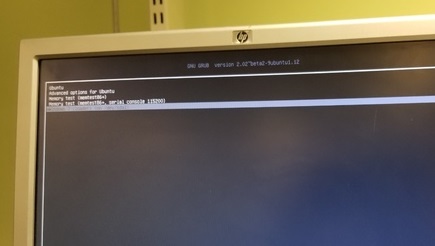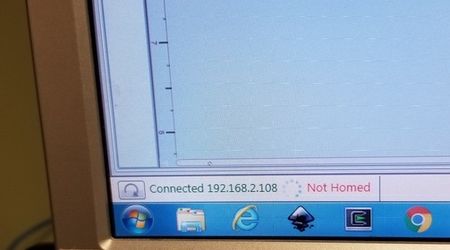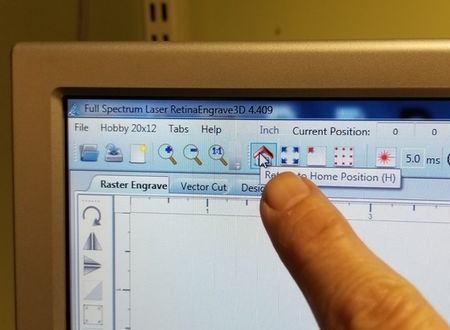12x20 Full Spectrum Laser
From Splatspace
Contents |
Description:
Laser Specifications:
- Manufacturer and type: Full Spectrum Hobby Series 20x12
- 40 Watt CO2 (carbon dioxide) Laser Tube
- 20x12" cutting area
- Cut materials like wood, acryllic, leather, fabric, and more, up to ¼ inch.
- Engrave and mark glass, stone, tile, and more to create endless project possibilities.
- US direct print software drivers work with any program that prints: CorelDraw, AutoCAD, Solidworks, Adobe Illustrator, PDF - even MS Word!
- Optional rotary attachment for engraving round or curved objects.
Subject Matter Experts:
- Matt Plonski <matt@tralfazsolutions.com>
- Pete Soper <pete@soper.com>
- Michelle Mayfield <molamoladiver@yahoo.com>.
SplatSpace Safety Information:
Safety "First":
- The laser can create a fire - Don't Leave The Machine Unattended During Your Run.
- Materials such as acrylic, change their chemical structure due to the addition of the heat from the laser. Wood or wood-like materials are burned in order to etch or cut. In all cases, some light may be visible. Light at the point of lasing is generally okay if it stays with the motion of the laser. If a flame appears while the laser is in operation, you probably have the power set too high or the speed set too low. Andy flame that lingers is cause for concern.
- Stop the laser by opening the lid, depressing the emergency stop button, or pausing the program. As needed due to the size of the flame
- blow out the flame
- snuff it out with a coat or a similar item
- call 911 alert others and evacuate the building.
- Experience shows that vector cutting with the laser has the most potential to create an open flame
- Acrylic, in all its different forms, has been shown to be especially flammable when vector cutting with the laser.
- ALWAYS keep a properly maintained and inspected fire extinguisher on hand. The nearest extinguisher is WHERE?
- NEVER operate or test the laser without the water pump.
- NEVER attempt to operate the laser with the lid open or attempt to override the magnetic lid protection switch.
- DO NOT view directly into the beam of the Red Laser Diode Pointer.
- NEVER engrave or cut any material containing chlorine or hydrogen gas such as PVC or vinyl. Doing so will produce gasses that will corrode the interior of the laser
Manual:
Full Spectrum Support Information:
| Turning on the Machine | Instructions |
|---|---|
| |
| |
| |
| |
| |
| |
|
Getting Started for Beginners
This section is intended for folks just getting to learn or just returning to using the Splat Space laser cutter. Expand the table below for step by step instructions.
Definitions
- Raster – used to create photorealistic engravings by varying the power and speed to result in varying depth to create an image. Uses gray-scale to represent energy entincity used in the image: lighter colors wil recieve less laser energy and thus a lighter engraving. Think of Raster as a photor or jpg (pixel-based).
- Vector - images made with lines (including lines, circles, etc. You can cut or etch with a vector file depending on the width: thin lines will cut (with appropriate power and speed), thicker lines will only engrave. Raster takes longer than vector, so if you're etching wider lines, use vector.
- Power - relates to the output of the laser tube. A 100% power setting will create a deeper engraving while lower settings will create more surface level engravings.
- Speed - Speed settings determine how quickly the laser head will move. For faster engravings, 100% is ideal. Lowering the speed will allow you to create deeper engravings as it allows the laser beam to be in contact with the material for a longer period of time.
Developing Your Design
- If possible, use a computer that’s not connected to Splat Space equipment so its not tied up.
- Suggested software programs to develop you design – others can be used too
- Inkscape (freeware; already installed on Splat Space laser’s computer.
- CorelDraw (requires license). Copy is available on the Splat Space laser’s computer
- Xfig
- Any software that produces a scaled vector graphic (SVG) file.
- If needed to convert between software types, the following are recommended:
- DXF AutoCAD 2000 – most versatile to talk to other software programs (line types are well defined therefore reducing changes in design after loading to laser’s computer
Tips for Advanced Users
Under Development
- Using the Rotary Attachmet
- Vector Engraved Text
- Raster Engraving
Pertinent Notes:
As of May 2017
The laser is alive and well. Development of a tutorial guide is underway. For information,
Todo List
- Get the ethernet cables and switch, et al AWAY FROM THE LASER so that when folks are forced to do custom connections they don't render the laser unusable by disturbing its connection to the PC. A separate, dedicated switch with a well marked connection to the wired ethernet that is well hidden behind or under the laser cutter desk is in order, with the "regular" ethernet switch that people are modifying from time to time conspicuous but several feet away from the desk.